In the digital age, businesses thrive on data-driven decision-making. Fortunately, Microsoft Dynamics 365 Business Central includes the "Analyze" feature that allows businesses to quickly examine their data and make well-informed decisions to drive success and growth.
In this blog post, we’ll explore the Analyze feature in Business Central to gain a better understanding of how it can transform the way you run your business.
Enabling the Analyze Feature
To enable the Analyze feature on your list pages in Business Central, an administrator must go to the “Feature Management” page in Business Central. On the “Feature Management” page, you will find the “Feature Preview: Analysis Mode” option. Set this to “Enabled for All Users,” then refresh the system to make it available for use on any list page in the system.

How Does the Analyze Feature Work?
The Analyze feature provides users the ability to group specific data and analyze it directly in the system, equipping users with real-time updates without having to run reports or export the data out of the system. Note that users can also export data in analysis mode to Excel or a CSV file and share with those who do not have access to the system.
Let's dive into a detailed example of how the Analyze feature in Business Central can be used to examine data. We will review all invoices posted to the general ledger for the year 2023 to determine which department posted the most invoices that year and which customer groups brought in the most income. If we navigate to the “General Ledger Entries” page in Business Central, we can switch to analysis mode by simply clicking on the "Analyze" field to toggle it on.
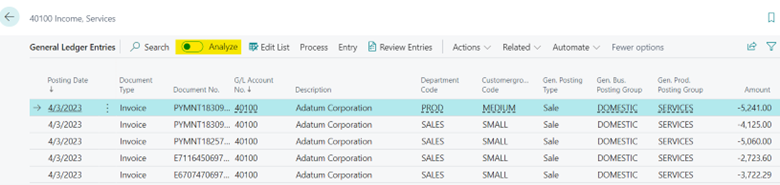
We see that the data is displayed in a separate “Analysis 1” tab as seen below. You can also see the “Columns” and “Analysis Filters” options to the right of the page. These options allow you to select the fields and values you would like to display.
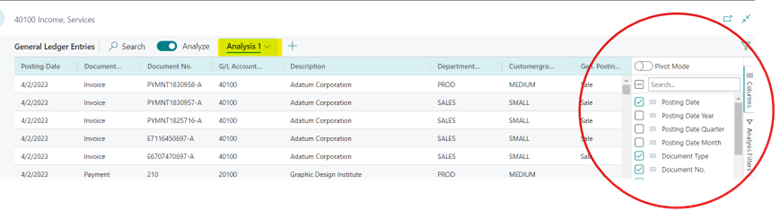
We can click the “Columns” option and toggle on the “Pivot Mode” field to view the data in “Analysis” mode. Proceed with selecting the fields you want your data to display. For example, you can select the values relevant to the data you want to display by dragging the available fields to either the “Row Groups,” “Values” or “Column Labels” to the bottom right.
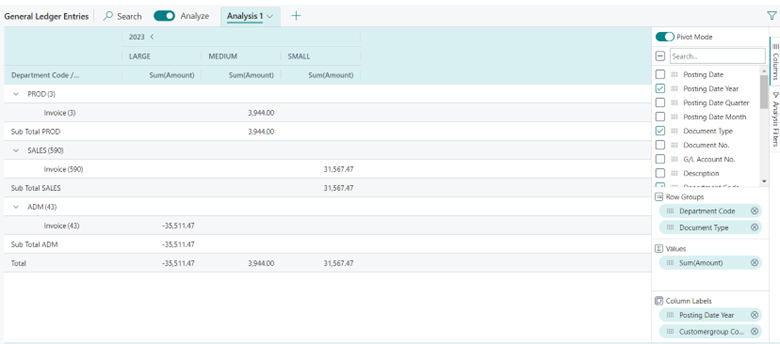
We can see the breakdown of data by each department and quickly tell which department posted the most invoices and the category of customers who brought in the most income for 2023.
Notice the data is filtered for the year 2023 only. This is accomplished by selecting the “Analysis Filters” option to the right and filtering the “Posting Date Year” to only display data for 2023.
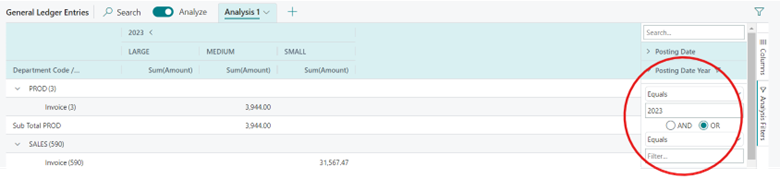
Another interesting characteristic of the Analyze feature is that every time you create data in analysis mode, Business Central automatically saves the data for you. So, when you exit and reload the “General Ledger Entries” page in this example, you can still see your data when you switch the “Analyze” button on.
You can also right-click on the “Analysis 1” column and rename, duplicate or even delete the data created in analysis mode. The duplicate option allows you to further analyze the previously created data in a separate tab without affecting the original analyzed data.
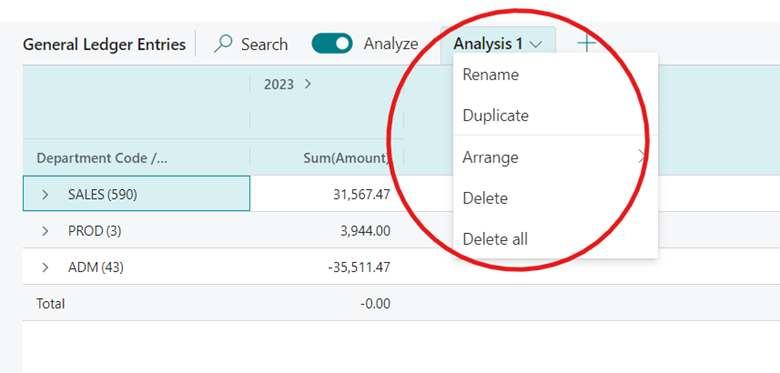
Key Takeaways
Business Central users can utilize the Analyze feature to access critical information at a glance, enabling them to respond promptly to changing market conditions, customer preferences and internal metrics. The Analyze feature empowers users to explore data from different angles and dimensions. By applying various filters, you can dive deeper into specific aspects of your business, uncovering valuable insights that might have otherwise gone unnoticed.
Need Help?
If you’re interested in improving your processes in Business Central, contact us online or give us a call at 410.685.5512.


